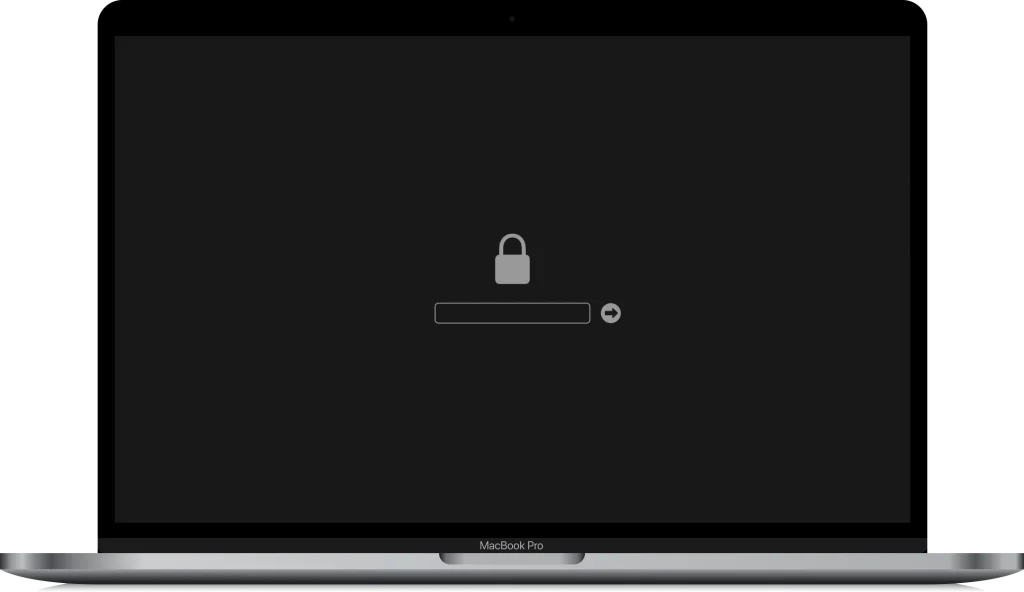|
EN BREF
|
Si vous vous retrouvez face à un MacBook Air bloqué ou verrouillé, la situation peut rapidement devenir frustrante. Que ce soit à cause d’un oubli de mot de passe ou d’un démarrage sur un écran vide, il existe plusieurs méthodes pour débloquer votre appareil et retrouver l’accès à vos fichiers. Dans cet article, nous allons explorer des solutions simples et efficaces pour vous aider à récupérer votre MacBook Air et à restaurer son fonctionnement normal.
Au quotidien, il peut arriver de faire face à des situations stressantes sur un MacBook Air, notamment lorsque l’appareil reste bloqué et ne répond plus. Ce guide détaillé vous propose des étapes claires et accessibles pour redémarrer votre Mac, réinitialiser votre mot de passe et débloquer votre clavier. Grâce à ces solutions, vous serez en mesure de regagner rapidement l’accès à votre appareil Apple.
Redémarrer votre MacBook Air
La première étape pour débloquer un MacBook Air qui semble planté est de procéder à un redémarrage. Éteignez complètement votre appareil, puis rallumez-le en maintenant enfoncées les touches Commande et R dès le début du démarrage. Relâchez ces touches une fois que vous voyez le logo Apple. Cela lancera l’outil de récupération de macOS et vous permettra de diagnostiquer divers problèmes.
Réinitialiser le mot de passe de connexion
Si vous avez oublié votre mot de passe de connexion, il existe plusieurs méthodes pour le réinitialiser. Lorsque vous êtes sur l’écran de connexion, entrez votre mot de passe trois fois de suite. Un message apparaîtra vous ouvrant des options, tels que « Redémarrer et afficher les options de réinitialisation de mot de passe ». Suivez les instructions pour réinitialiser votre mot de passe à l’aide de votre identifiant Apple.
Débloquer le clavier de votre MacBook Air
Si votre clavier ne répond pas, il peut être nécessaire de le débloquer. Cela peut souvent gérer des actions simples. Tout d’abord, essayez de redémarrer votre MacBook. Si cela ne fonctionne pas, vérifiez si votre appareil n’est pas en mode « Ne pas déranger » ou « Modalité de claviers » qui pourrait limiter les fonctions. Dans la majorité des cas, ces manipulations simples suffisent.
Réinitialiser la PRAM, la NVRAM ou le SMC
Une autre méthode efficace pour débloquer votre MacBook Air est de réinitialiser la PRAM ou la NVRAM. Éteignez votre ordinateur et rappelez-vous de maintenir enfoncées les touches Commande, Option, P et R pendant le redémarrage. Cette action remet certaines préférences à zéro et pourrait résoudre des problèmes de fonctionnement. Pour le SMC, éteignez votre Mac, retirez la batterie (si applicable) et appuyez sur le bouton d’alimentation pendant 10 secondes avant de remettre la batterie et de redémarrer.
Utiliser un logiciel de déverrouillage
Dans certains cas extrêmes, des logiciels spécifiques comme CheckM8 peuvent vous aider à débloquer votre MacBook Pro ou Air, spécialement si votre appareil est équipé d’une puce INTEL T2. Ce programme peut contourner la fonctionnalité « Find My Mac », vous permettant d’accéder à votre appareil sans perdre vos données.
Restaurer votre MacBook à l’état d’usine
Si toutes ces solutions échouent, vous devrez peut-être envisager de réinitialiser votre MacBook Air à l’état d’usine. Cela implique de formater le disque dur et de réinstaller macOS. Assurez-vous d’avoir sauvegardé toutes vos données importantes avant de commencer. Pour ce faire, redémarrez votre Mac, accédez aux options de récupération avec Commande et R, et suivez l’assistant de réinstallation.
Pour plus d’informations, vous pouvez consulter cet article sur la manière de lire les articles de Voix du Nord gratuitement.
| Méthode | Description |
| Redémarrage forcé | Appuyez et maintenez le bouton d’alimentation jusqu’à ce que votre Mac redémarre. |
| Réinitialisation du mot de passe | Maintenez les touches Commande + R au démarrage pour accéder aux options de réinitialisation. |
| Mode de récupération | Utilisez Commande + R pour démarrer en mode de récupération et restaurez votre Mac. |
| Déverrouillage avec CheckM8 | Pour les modèles avec puce INTEL T2, utilisez le logiciel CheckM8 pour déverrouiller. |
| Réinitialisation de la NVRAM/PRAM | Eteignez votre Mac et maintenez les touches Option + Commande + P + R au démarrage. |
| Vérification du matériel | Assurez-vous que votre Mac est correctement alimenté et que les périphériques sont déconnectés. |
| Réinstallation macOS | Si tout échoue, réinstallez macOS via le mode de récupération. |
| Consulter le support Apple | Contactez le support Apple pour obtenir de l’aide si le problème persiste. |
Si votre MacBook Air est bloqué, que ce soit au démarrage ou à cause d’un mot de passe oublié, il existe des solutions simples et efficaces pour résoudre cette situation. Cet article vous guide à travers différentes étapes pour débloquer votre appareil, vous permettant ainsi de reprendre le contrôle rapidement.
Redémarrer votre MacBook Air
La première action à considérer lorsque votre MacBook Air est bloqué est de le redémarrer. Pour ce faire, éteignez complètement votre ordinateur, puis rallumez-le en maintenant les touches Commande et R enfoncées jusqu’à ce que le logo Apple apparaisse. Cela vous permettra d’accéder aux options de récupération.
Réinitialiser votre mot de passe
Si vous avez oublié votre mot de passe de connexion, il est possible de le réinitialiser. Après avoir tenté de vous connecter trois fois avec un mot de passe incorrect, un message vous proposera de redémarrer et d’afficher les options de réinitialisation de mot de passe. Suivez les instructions à l’écran pour définir un nouveau mot de passe.
Utiliser le mode de récupération
En cas d’oubli de mot de passe ou d’autres problèmes d’accès, le mode de récupération est un allié précieux. Redémarrez votre MacBook Air tout en maintenant les touches Commande et R. Cela vous amène à l’utilitaire de récupération, où vous pourrez restaurer votre ordinateur à un état fonctionnel.
Débloquer un MacBook Air verrouillé
Si votre MacBook Air est entièrement verrouillé, par exemple après des tentatives de connexion infructueuses, vous aurez besoin d’un outil comme CheckM8 si votre machine possède la puce INTEL T2. Ce logiciel vous permet de contourner le verrouillage « Find My Mac » et de débloquer votre appareil.
Réinitialiser les réglages d’usine
Si toutes les solutions précédentes échouent, vous pouvez envisager de réinitialiser votre MacBook Air aux réglages d’usine. Cela effacera toutes vos données, alors assurez-vous de sauvegarder vos fichiers importants au préalable. Pour ce faire, allez dans les options de récupération et sélectionnez « Effacer le contenu de votre Mac ».
- Redémarrez votre MacBook Air: Éteignez-le puis rallumez-le.
- Réinitialisez le mot de passe: Accédez aux options de réinitialisation après plusieurs tentatives infructueuses.
- Utilisez le mode de récupération: Appuyez sur Commande + R au démarrage.
- Débloquez le clavier: Assurez-vous qu’aucune touche n’est enfoncée.
- Vérifiez la connexion Internet: Connexion essentielle pour certaines procédures.
- Réinitialisez la SMC: Éteignez, débranchez et appuyez sur le bouton d’alimentation.
- Utilisez le logiciel CheckM8: Si votre MacBook Air est compatible, pour contourner certaines sécurités.
- Restaurer à l’état d’usine: Formatez votre Mac après sauvegarde des données importantes.
- Vérifiez les options de verrouillage: Assurez-vous qu’aucune fonction n’est activée pour bloquer l’accès.
- Consultez l’assistance Apple: En cas de problèmes persistants, des solutions adaptées sont disponibles.
Si vous êtes face à un MacBook Air bloqué, que ce soit à cause d’un mot de passe oublié ou d’un dysfonctionnement, il est essentiel de connaître les étapes pour le débloquer efficacement. Cet article vous propose des solutions simples et claires pour surmonter ces obstacles, vous aidant à retrouver l’accès à votre ordinateur rapidement.
Réinitialiser un mot de passe oublié
Il arrive que l’on oublie son mot de passe de connexion. Dans ce cas, il existe une méthode simple pour le réinitialiser. Tout d’abord, éteignez votre MacBook Air. Ensuite, redémarrez votre appareil en maintenant simultanément les touches Commande et R dès le démarrage. Relâchez les touches dès que vous percevez le logo Apple ou l’icône de chargement.
Une fois que vous êtes dans le mode de récupération, choisissez « Réinitialiser le mot de passe » dans le menu qui s’affiche. Suivez les instructions pour entrer un nouveau mot de passe et le disque sur lequel vous souhaitez apporter la modification.
Débloquer le MacBook Air en cas de blocage au démarrage
Si votre MacBook Air est bloqué lors de son démarrage, vous pouvez tenter une réinitialisation SMC. Pour cela, éteignez votre Mac, puis débranchez-le. Maintenez ensuite le bouton d’alimentation pendant environ 10 secondes avant de le relâcher. Rebranchez votre appareil et tentez de le redémarrer.
Une autre option consiste à démarrer votre Mac en mode sans échec. Pour cela, allumez votre Mac tout en maintenant la touche Shift. Ce mode permet de charger uniquement les éléments essentiels, ce qui peut résoudre des conflits au niveau des logiciels qui pourraient empêcher le démarrage normal.
Comment débloquer votre clavier Mac
Votre clavier peut également poser problème, le rendant inutilisable. Pour débloquer un clavier Mac, assurez-vous d’abord qu’aucune touche n’est coincée. Si cela ne résout pas le problème, redémarrez simplement votre appareil. Vous pouvez aussi envisager de réinitialiser la PRAM ou la NVRAM, qui sont des types de mémoire servant à stocker des paramètres.
Pour réinitialiser la PRAM, éteignez votre Mac, puis rallumez-le tout en maintenant les touches Commande, Option, P et R pendant environ 20 secondes. Cela restaurera certains réglages par défaut qui pourraient affecter le fonctionnement du clavier.
Utiliser un logiciel pour déverrouiller
Dans les cas où l’accès au Mac est impossible en raison de la fonction « Find My Mac », certains logiciels comme CheckM8 peuvent vous aider à contourner cette fonctionnalité. Ce logiciel est particulièrement utile pour les appareils équipés de la puce Intel T2. Cependant, il est important d’utiliser ces outils avec soin et d’être conscient des implications sur la sécurité de vos données.
Restaurer votre Mac à l’état d’usine
En dernier recours, si aucune des solutions précédentes ne fonctionne, vous pouvez envisager de restaurer votre MacBook Air à l’état d’usine. Pour ce faire, assurez-vous que votre appareil est bien sauvegardé, car cette opération supprimera toutes vos données. Redémarrez en mode de récupération en utilisant les touches Commande et R. Ensuite, depuis le menu, sélectionnez « Effacer le contenu » et suivez les instructions pour réinstaller macOS.
Cette méthode vous permettra de repartir sur une base saine, mais elle nécessite une préparation adéquate pour ne pas perdre de données importantes. Prenez le temps de passer en revue vos fichiers avant de procéder.